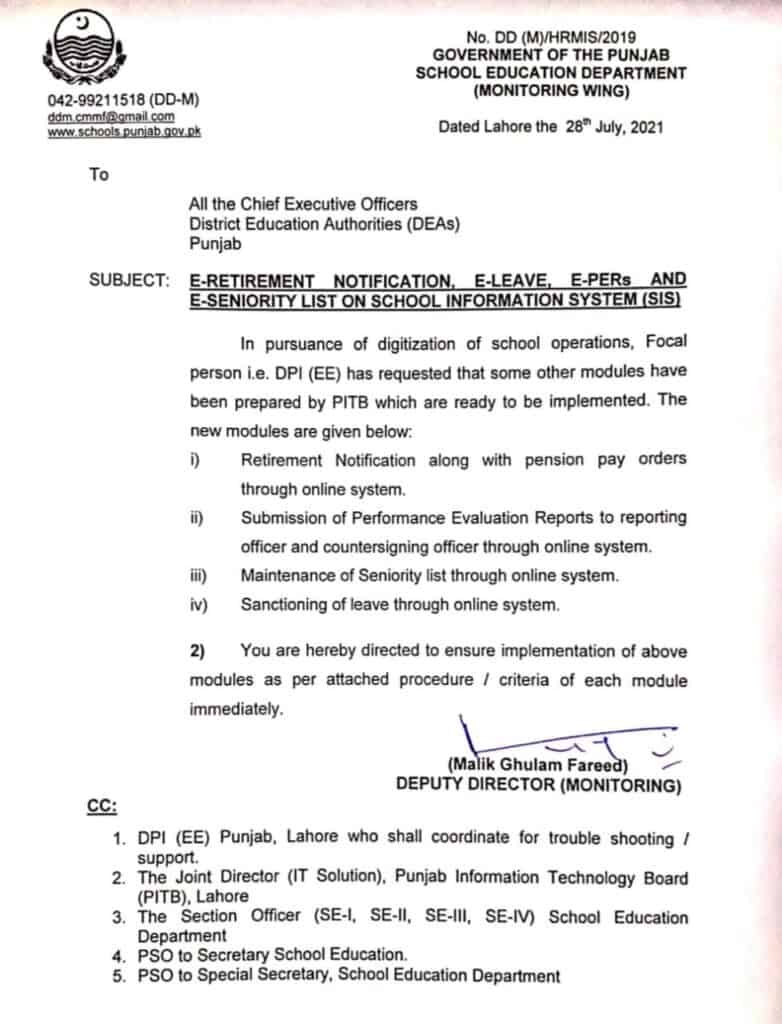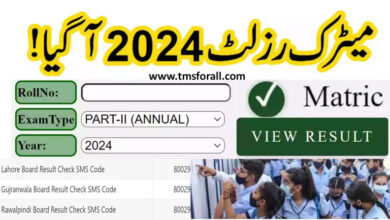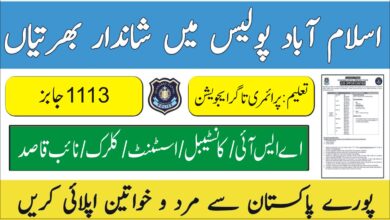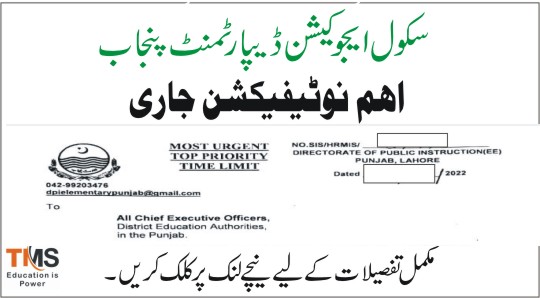Procedure Of E-Retirement, E-Leave, E-PERs and E-Seniority List On SIS
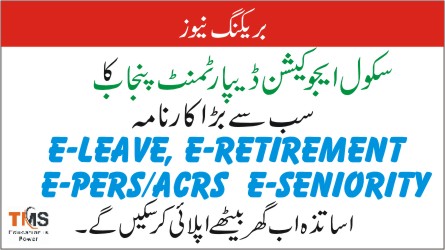
School Education Department Punjab has issued a notification on 28th July 2021 in connection with “E-Retirement Notification, E-Leave, E-PERs and E-Seniority List On School Information System“. Folwing directions have been issue to all Chief Executive Officer (DEAs) In Punjab.
In pursuance of digitization of school operations, Focal person i.e. DPI (EE) has requested that some other modules have been prepared by PITB which are ready to be implemented. The new modules are given below:
(1) Retirement Notification along with pension pay orders through online system.
(2) Submission of Performance Evaluation Reports to reporting officer and countersigning officer through online system. \
(3) Maintenance of Seniority list through online system.
(4)Sanctioning of leave through online system.
You are hereby directed to ensure implementation of the above modules as per the attached procedure/criteria of each module immediately.
(1) Procedure Of E-RETIREMENT MODULE
Open link of HRMIS. https://sedhr.punjab.gov.pk/
RETIREMENT MODULE FOR “SST TEACHER”
Step: 1.
Applicant 1st login with valid Credentials. User Name and Password
Step: 2.
Go to the retirement Tab for Apply click on retirement request.
Step : 3.
Attach all documents mentioned and submit. After submission right side showed application status.
Step: 4. (HM login)
After submission, the application forwarded to H.M for further approval.
Step: 5. (CEO login)
Now CEO Login User Name & Password.
Step: 6.
After approval of HM of SST teacher internment application approved by CEO.
Step: 7.
After approval final notification display
Download E-Retirement Module In PDF Download
(2)Procedure Of E-LEAVE MODULE
Open link of HRMIS. https://sedhr.punjab.gov.pk/
LEAVE MODULE FOR TEACHERS.
Step: 1.
After login with valid credentials teacher go to “Leave Request” for apply leave. (To apply for leave simply
click on leave request)
Step: 2.
Government rule regarding casual leaves will show up.
Step : 3.
Leave list will show up, that depicts No. of total available, total availed & remaining leaves. Click on apply
leave to request a leave.
Step: 4.
Fill all mandatory fields and proceed.
Step: 5.
To check leave status a line listing appears with details including “leave status”
FURTHER PROCESS OF LEAVE FOR APPROVAL OF HEADTEACHER
Step: 1.
Head Teacher sign in with valid Credentials e.g. User Name and Password.
Step: 2.
The applied leave will now show in Head’s Login to approve/ reject. The Head Teacher go to the “Leave
applications” and select.
Step : 3(a)
After clicking on the leave application, all the applied leaves of teachers will be shown waiting for approval or rejection inline listing. The Head’s can also search for a particular teacher’s leave by using search bar.
Step : 3(b).
The next line listing for approved and rejected applications by “Head Teacher.
Step: 4.
Next click on Details to Approve/ reject the Leave Application.
Step: 5
Complete information with Leave date, No of Days, reason of leave, Reporting backdate. With teacher leave status. Select approve or Reject and then submit.
Step : 4 (in Rejection case).
In case of reject any application click on reject and add comments (reason of rejection).
Step : 5 (in Rejection Case).
Status of approve / reject application.
Step : 6(a).
Leave Status in “Head Teacher” Account.
Step : 6(b).
Leave Status in “Teacher” Account.
LEAVE MODULE FOR HEAD TEACHERS (Apply for leave).
Open link of HRMIS.
Step: 1.
After login with valid credentials Head teacher go to “Leave Request” for apply leave. (To apply for leave
simply click on leave request)
Step: 2.
Govt. rule regarding casual leaves will show up.
Step : 3.
Leave list will show up, that depicts No. of total available, total availed & remaining leaves. Click on
apply leave to request a leave.
Step: 4.
Fill all mandatory fields and proceed.
Step: 5.
Waiting of approval of AEO (Leave status in line listing)
LEAVE MODULE FOR AEO (Approval Authority)
Open link of HRMIS.
Step: 1.
AEO sign in with valid Credentials and select supervisory from dropdown and then submit.
Step: 2.
Personal Information will be opened.
Step : 3.
Go to Leave Application and click.
Step: 4.
Now click on details for Approve / reject Application.
LEAVE MODULE FOR “HEADTEACHER”
Step: 5.
To approve the leave simply select approve and click on submit. The leave will be approved.
Step: 6.
After approval Leave application status appears in approve application line listing.
Download E-Leave Module In PDF Download
(3)Procedure Of P.E.R / ACR MODULE
Open link of HRMIS. https://sedhr.punjab.gov.pk/
P.E.R /ACR MODULE FOR “HEAD TEACHER”
Step: 1.
Applicant 1st login with valid Credentials. User Name and Password
Step: 2.
Go to P.E.R/ACR Tab. For apply click on Add button on right.
Step : 3.
Fill all form and then submit.
Step: 4.
To check the status of P.E.R/ACR. Now waiting for DEO approval and comments.
P.E.R /ACR MODULE FOR “DEO”
Step: 1.
Now DEO Login with valid credential User Name & Password. Click on reporting person. All information of the applicant displays an inline listing. To check the teacher’s initial submission click on show Detail.
Step: 2.
To check the Teacher initial submission click on show Detail. To add evaluation of teacher click on add evaluation. Fill all forms and submit.
P.E.R /ACR MODULE FOR “CEO”
Step: 1.
Now CEO Login with valid credential.
Step: 2.
Go to P.E.R/ACR Tab. Go to action in Line listing. Click on countersigning evaluation.
P.E.R /ACR MODULE FOR “CEO”
Step: 1.
Click on Add evaluation by countersigning officer.
Step: 2.
Fill all form and accept.
P.E.R /ACR MODULE FOR “CEO & Teacher ”
CEO Login:-
CEO interface after verified the teacher PER Form
Teacher Login
Interface after verification by the countersigning officer of PER form
Download E-PER/ACR Module In PDF Download
(4)Procedure Of Of E-SENIORITY MOdule
Open link of HRMIS. https://sedhr.punjab.gov.pk/
USER MANUAL FOR SENIORITY”
Step: 1.
C.E.O 1st login with valid credential
Step: 2.
Go to seniority management.
Step : 3.
Click on desired seniority list.
Step: 4.
Select gender for listing.
Step: 5.
Click on Update.
Step: 6.
Add seniority and update.
Download E-SENIORITY Module In PDF Download